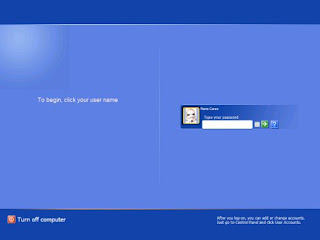Bienvenidos a una nueva entrega de El blog de Mario.
Esta vez les enseñaré a hacer "Logons".
Que es un logon? Es esto:
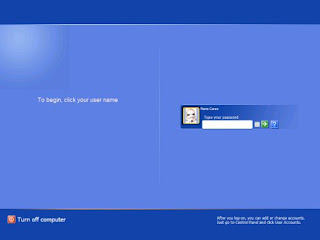
Con lo que les enseñaré, seran capaces de cambiar esta aburrida cosa a una creada por ustedes.
Existen muchas aplicaciones para cambiar los logons de su equipo, pero seran capaces de hacer logons ustedes mismos.
Empecemos. El programa para hacer esto se llama "LogonStudio", existe uno para Vista pero no tengo la más mínima idea de como funciona =D.
Empecemos descargando
LogonStudio. Es un "freeware", asi que no se preocupen por el precio.
Instalan y empezamos.
En la primera pestaña, la que dice "Logons" pueden ver tres logons que vienen por defecto: Welcome1, welcome2, etc.
Más abajo tienen load, delete, new, etc. Demás esta decir para que sirve cada una de estas.
Click en New y aparecera una nueva ventana con el diseño de la creación. Siempre empieza con la pantalla azul, y a medida que van editando va cambiando la vista.
El la parte de arriba, tienen:
- Logons: -Save=guardar el avance. Les recomiendo guardar cada tanto, ya que el programa es un tanto taimado y se cierra sin razón aparente.
-Apply= Esta sirve para aplicar lo que han hecho (cambiar de la cosa azul al creado). También pueden ocuparlo como una vista previa.
-Save and Apply=...
-Edit theme info= Donde queda guardada toda la información de su Logon. Más adelante les explicaré más de esto.
-Edit author info= Para cambiar sus datos.
- Tools: -Color picker= Para escoger un color de donde sea.
-Zoom tooly= Una especie de megalupa.
-Option= Ese no lo toquen. Queda bajo su responsabilidad
- Help= Aqui, en index sale un minitutorial en ingles. Si entienden algo les servira. De todos modos aprenderan más aquí que en ese tuto.
Listo, ya conocen lo básico del entorno. Demás esta decirles que lo de la derecha esta relacionado a lo que hacen.
Seguimos con teoría.
El logon se divide en 2 partes: lo que se ve y lo que no. Empezaremos por lo que se ve.
Esta se divide a su vez en 3 partes: Superior, Medio, Inferior.
La parte superior mide 1024x80 píxeles, la media mide 1024x592 pix. y la inferior 1024x100.
Para que les digo esto? Para dividir su Logon. El programa no permite colocar una imagen entera, pero siempre hay metodos para evadir sistemas. El nuestro será separar nuestra imagen en 3: Sup, Med, Inf.
Lo que no se ve esta almacenado en el "theme info.ini", el cual pueden abrir con el bloc de notas.
En este archivo se almacena, por ejemplo, los mensajes de entrada y los avisos. Los cambiaremos más adelante.
Ahora si. Primero tenemos que seleccionar una imagen, la cual tenemos que escalar y dividir en 3. Para hacer esto, si no tienen ningun programa, les recomiendo usar "Gimp" , el cual pueden descargar de aquí:
Download GIMP 2.6.2Pueden usar cualquier programa que edite imagenes. Me guiaré con Gimp, pero pueden seguirme con cualquier programa.
- Abren la imagen y en la barra de menú seleccionan todo, o Ctrl+A.
- En la barra de menú, escogen "imagen", y luego "escalar la imagen"
- En la nueva ventana, donde sale una cadena (la primera de arriba) clickeen para que se separe. Ahora en anchura escriban 1024 y en alto 772, y luego click a "escala". La imagen se agrandará o achicara dependiendo de la original.
- Creen una nueva carpeta, para que no se pierdan las imágenes, en sus documentos o donde quieran. En ellas guardaran las 3 partes de la imagen.
- Ahora de vuelta a gimp, den un Shift+c, el puntero cambiará a una cruz con una navaja. achiquen la imagen con la tecla "-" y corten la imagen desde el extremo superior izquierdo hasta que en la caja de herramientas, en tamaño diga: 1024 y 80, luego guarden la imagen con un nombre relacionado y de extencion .bmp, ej: arriba.bmp, superior.bmp. Una vez guardado den Ctrl+Z para volver a la imagen original.

- Ahora con la inferior, seleccionando desde abajo hasta arriba hasta que quede 1024 y 100, y guarden. ej: abajo.bmp, etc. Luego Ctrl+z para la original.
- En el medio es un poco distinto, desde arriba hacia abajo seleccionen hasta que quede 1024 y 672. Luego desde abajo hasta arriba y que quede 1024 y 592. Guardan y terminaron la primera parte.
Ahora recien empezamos con el programa.
En la ventana de edición, den un click en el centro. Luego en la derecha, seleccionen en "Properties", Picture y den click al cuadradito. En la Nueva ventana, fíjense que este activado el "Use Picture". Luego click en Browse y naveguen hasta la imagen del centro. Luego OK y graben(save).
Ahora lo mismo en la de arriba, luego de aceptar el programa les dara error y se cerrara. No se preocupen. Abranlo nuevamente, esta vez seleccionen su creación y den click en edit.
Repitan el paso que cerró el programa y esta vez nada ocurrirá. Vuelvan a grabar y hagan lo mismo con la de abajo. Lo más probable es que no se cierre, de todos modos aunque ocurra, ya saben que hacer.
Ahora, ven esas rayas azules? Donde dice Elements (En la derecha) den click en "Panels", si es que esta cerrada, y luego click en "Dividers". Ahora en Properties tienen 3 cosas, las cuales estan con "Bitmap", dejenlas en "None" y graben.
Ahora se ve mejor salvo por una cosa, se ve un tanto apretada la imagen. Para hacer que se vea correctamente, clickeen la de arriba y en las propiedades, en "Style" cambien el 0 "Stretched". Hagan lo mismo con las otras dos y graben.
Se ve bien la imagen? En caso de contrario no se preocupen, pueden dar click a apply para ver como esta quedando.

Si se ven unas manchas de color blanco, en las propiedades del centro y en Maskcolor cambien el color a rojo y problema solucionado.
Ven esa cosa azul en medio de todo? En ese lugar se ingresa la contraseña, si esque tienen alguna.
Para cambiarla de lugar, solo dale un click y en sus propiedades escoge "Account" y selecciona alguna.
Bien, eso es todo por hoy. Mañana o el lunes talves siga la continuación.
Por ahora experimenten, y con lo que saben pueden hacer un buen logon.
Nos leemos otro día.